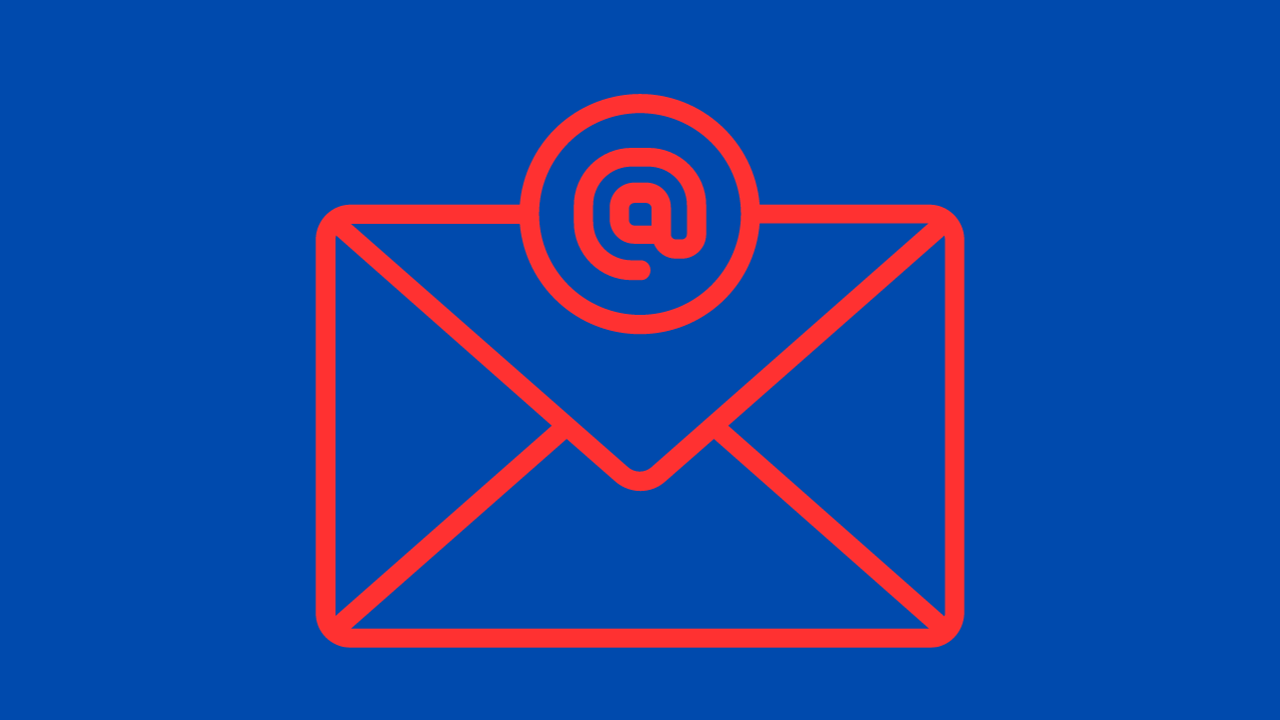Handling emails can be tricky, especially when we receive a large number of them every day. It’s important to keep our Gmail inboxes clean and organized. One reason your inbox may appear crowded is large emails with multiple attachments.
Such emails take up a lot of space and slow down Gmail. To address this issue, you can easily locate and delete the largest emails in your Gmail account. Doing this lets you declutter your inbox, speed up Gmail, and enjoy a more organized email experience.
How to Quickly Find and Delete Large Emails in Gmail Using the Search Bar
Dealing with a lot of emails in Gmail can become overwhelming, especially when you receive bulky emails with multiple attachments that can clutter and slow down your inbox. However, Gmail has a useful tool to help you organize your inbox and keep it clean – the search bar.
By using the Gmail search bar, you can easily locate and delete bulky emails, freeing up space and speeding up your email processing. Thus, mastering this trick will help you maintain a clean and organized Gmail inbox.
How to Quickly Find Large Emails in Gmail
- Go to the Gmail website at https://mail.google.com/ and log in to your account.
- Locate the search bar at the top of Gmail.
- Type “larger” in the search bar, followed by the size you want. For example, to find emails larger than 10MB, type “larger: 10 MB.”
- Customize your search further by adding criteria like from, to, subject, has, attachment, and more.
- Hit the Enter key to search and view the results.
- Examine the list of emails that match your criteria and select the ones you want to delete.
- Either click the trash bin icon or right-click and choose “Delete” to remove the selected emails.
- If needed, follow the same steps for additional pages of search results.
- Gmail emails stay in the trash folder for 30 days before automatic deletion.
- To reclaim storage space sooner, click on “Trash” in the left-hand menu (or “Bin” in some locales).
- In the Trash/Bin folder, locate and click on the “Empty Trash” (or “Empty Bin”) option.
- Press “OK” to confirm emptying the trash. Remember, this action is irreversible, so be sure you want to delete these large Gmail emails.
- After deletion, your available Gmail storage will go up. You can track this in the bottom-left corner of your Gmail email list.
How to Use the Advanced Search Tool to Find and Delete Large Gmail Emails on PC or Mac
Navigating through a large number of emails on Gmail can be challenging, particularly when searching for and removing large emails. Luckily, Gmail provides a powerful tool called Advanced Search that allows users to easily locate and eliminate these space-consuming messages. The Advanced Search feature is available on both PC and Mac platforms, making it an efficient solution for finding and deleting large emails.
How to Delete Large Emails in Gmail Using the Advanced Search Tool
- Open your PC or Mac and go to the Gmail website at https://mail.google.com.
- Click on the “Show Search Options” button next to the search bar.
- In the Size field, choose “greater than” and enter the minimum size (e.g., 10MB) for large emails.
- Use other fields like Search and include the words to make your search more specific.
- Click “Search” to start the search. You can also set up a filter for automatic sorting.
- Look at the results and choose emails for deletion by checking the checkboxes next to them.
- Alternatively, click “Select” to choose all emails on the current page.
- Press “Delete” to move selected emails to the trash folder (in some places).
- If needed, repeat the steps for other pages of search results.
- Go to the Trash or Bin folder, and select “Empty Trash now” (or “Empty Bin now”).
- Press “OK” to confirm. Remember, this is irreversible, so be sure you want to delete these emails.
- Once deleted, your Gmail inbox will automatically have more space.
How to Find and Delete Large Emails in Gmail on Mobile Devices
Managing your Gmail inbox becomes even more crucial when using mobile devices, as storage space and organization directly impact your device’s performance. Large emails with hefty attachments can contribute to clutter and slow down your mobile experience.
- Open the Gmail app on your mobile device.
- Touch the search bar located at the top of the screen.
- In the search bar, type “larger:” followed by a minimum size (e.g., larger:10M).
- Type additional search or tap options below the search bar (e.g., From or Label) to refine your search.
- Tap the necessary key on your keyboard (e.g., Enter or Search) or press the “Search” option beneath the search bar.
- Tap and hold an email to reveal a checkbox in the search results.
- Choose multiple emails by tapping them or use the “Select all” checkbox at the top.
- Tap the “Delete” icon in the top-right corner to move the selected emails to the Trash/Bin folder.
- Tap the back option to exit the search.
- Tap the menu icon in the top-left.
- Tap “Trash” or “Bin” (depending on your locale) to open the Trash/Bin folder.
- Tap “Empty Trash now” or “Empty Bin now” at the top.
- If prompted, tap “Empty” to confirm your choice.
Managing a Large Gmail Inbox
If you have old large emails in your Gmail account, it’s good to delete them to keep your inbox organized and make space for important messages. You can find and remove them easily. It’s recommended to do this regularly. If you’re concerned about losing important emails, use Gmail’s feature to automatically forward them to another email address.
Why is it important to manage large emails in Gmail?
Managing emails in Gmail can be challenging, particularly as your inbox expands. Large emails with attachments occupy significant space and can decrease the speed of your Gmail experience. It is advisable to regularly locate and remove such bulky emails to maintain the organization of your inbox and ensure optimal performance.
How can I quickly find and delete large emails using the search bar?
Dealing with numerous emails in Gmail can be huge to find. The search bar is a handy tool to quickly find and delete large emails. By typing “larger” followed by size, you can filter and clean up your inbox, making it faster and more organized.
What are the steps to find large Gmail emails on the website?
To find and delete large emails on the Gmail website, go to https://mail.google.com/, type “larger” followed by the desired size in the search bar, and press Enter. You can also customize your search by adding criteria like “from,” “to,” “subject,” or “attachment.” Select and delete the identified emails.
Can I manage large emails on mobile devices?
Yes, you can manage large emails on your mobile device using the Gmail app. To do this, open the app and tap on the search bar. Type in the word “larger,” followed by the size of the emails you want to manage, and then refine your search. Once you have the results, select the emails you want to delete and ensure that you empty the trash bin to free up space.
How do I automatically forward emails for safekeeping?
If you want to keep your important emails safe, Gmail provides an automatic forwarding option. You can set up automatic forwarding to another email address to ensure a backup while keeping your main inbox clean. This feature is especially useful if you’ve been using your Gmail account for a while and have crucial data in your emails that you don’t want to lose.