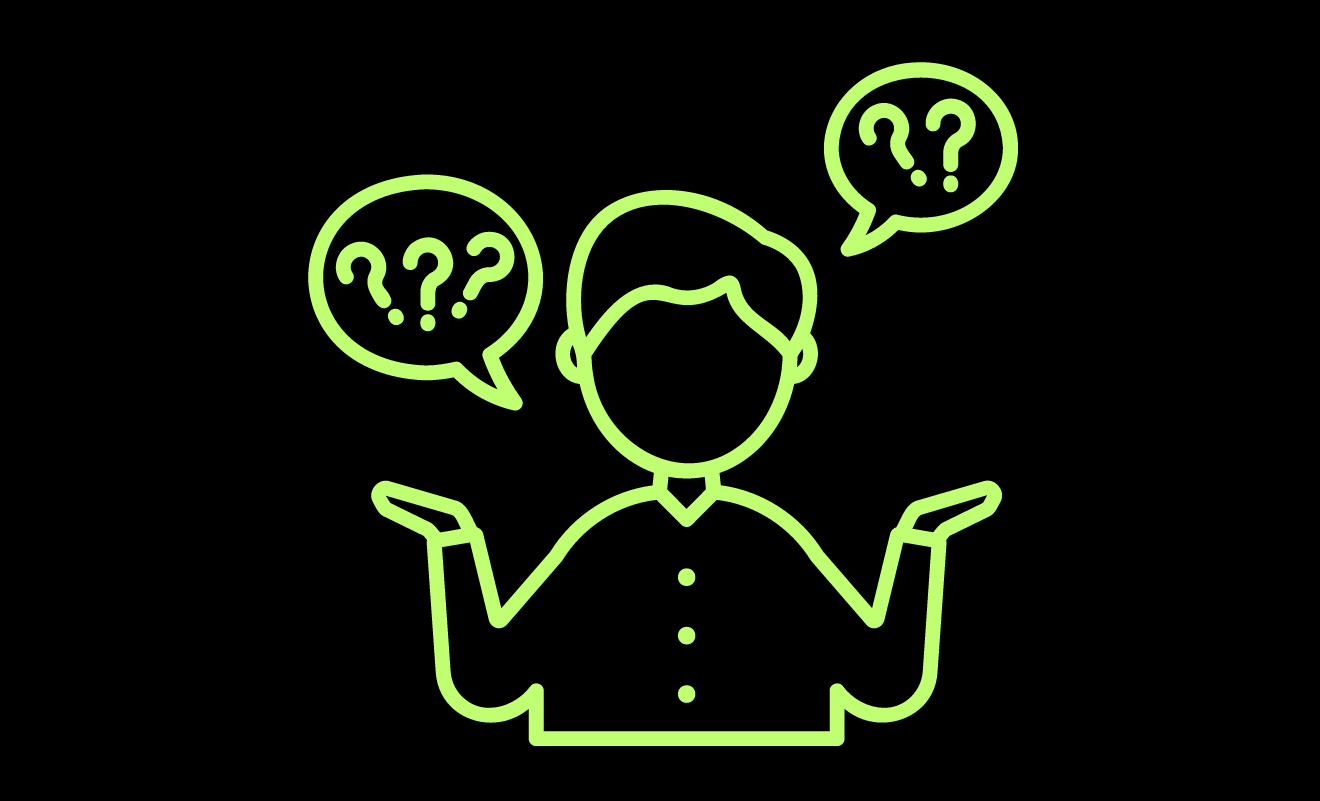If you’re trying to download or update a game on Steam, you might encounter an error message that says “Steam disk write error”. This error usually appears when you’re trying to install a new game, download an update, or launch a game that requires an update. The instructions or recommendations in this article apply to the Steam client for Windows, macOS, and Linux.
What is a Disk Write Error on Steam and its Casus
So, what exactly is a disk write error on Steam, and why does it happen? This error occurs when Steam cannot download and save game data to the storage drive during an update or new installation. You might see one of the following.
An error occurred while installing game title (disk write error): C:\Program Files (x86)\steam\steamapps\common\game_titleAn error occurred while updating game_titleAn error occurred while installing game_titleThere are various reasons why disk write errors can occur. For example, there may be write protection on the drive or Steam folder, defects in the hard drive, interference from anti-virus or firewall software that might be blocking Steam from downloading and saving data, or corrupt or outdated files in the Steam directory.
How to Fix Disk Write Error on Steam
If you encounter the “Steam disk write error,” try these solutions:
Restart Steam: The simplest way to troubleshoot a temporary issue with Steam is to exit and restart the client. Follow these easy steps to exit Steam and reopen it to download or play the game.
- To open the Steam client, launch the application or click on it in the taskbar (on Windows).
- After that, click on “Steam” in the top menu bar of the Steam client.
- From there, select the “Exit” option from the drop-down menu.
- Be sure to acknowledge any additional on-screen pop-ups or instructions that may appear.
- Once you have exited Steam, simply re-launch the application and sign in if required.
Restart the computer: If you’re experiencing issues with Steam, closing and reopening it may not always work. In such cases, rebooting your computer can help to stop ongoing processes that interfere with Steam.
Restarting your computer is simple on Windows PCs/laptops, macOS Apple devices, or Linux. Just follow the manufacturer’s instructions to restart your device.
Remove write protection from the drive: Sometimes, a computer may not allow you to add or modify files in a folder or an entire drive. This is because of a feature called “write protection”. If you suspect this is causing an issue with your Steam games, you should check which drive they are stored on and remove the write protection.
Turn off the read-only setting for the Steam folder: If the Steam directory is read-only, the whole directory is write-protected. To turn off read-only settings for the Steam folder, go to its properties and deselect the read-only option.
- Exit Steam.
- Navigate to the Steam installation directory.
- Right-click the Steam folder and select Properties.
- Click the General tab.
- Check the Read-Only checkbox and press Apply.
- Uncheck the Read-Only checkbox and press Apply.
Run Steam as an administrator: When you run the software as an administrator, it gains extra permissions and can resolve various issues. To run Steam as an administrator, follow these steps:
- Right-click the Steam icon on your desktop.
- Select Properties.
- Click the Compatibility tab.
- Check Run This Program As An Administrator.
- Click the Apply button.
- Click the OK button.
Delete corrupted files: Sometimes, while downloading a game on Steam, issues can occur that cause a corrupted file to be created. This corrupted file, in turn, may lead to the Steam disk write error.
To remedy this situation, navigate to the main Steam folder and open the steamapps/common directory. If you happen to notice a file with the same name as the game you’re trying to play, which is 0 KB in size, delete it, and then try to download or launch the game again.
Deleting corrupted files on Steam is easy. Follow the simple steps outlined above to do so.
- Go to the Library tab.
- Right-click the game.
- Select Delete Local Content.
Verify the integrity of the game files on Steam: To check if a game in your Steam library has corrupted files, right-click on the game and select Properties. Then, head to the Local Files tab and click on ‘Verify Integrity of Game Files’. If Steam detects any corrupt files, it will automatically replace them.
However, do not complete this step if your game uses a launcher that downloads additional updates. Doing so will replace your updated game with the base launcher, and you will have to re-download the updates through the launcher.
To verify the integrity of game files on Steam, you can do the following:
- Right-click on the game in your Library.
- Select Properties.
- Select the Local Files tab.
- Click Verify integrity of game files.
- Close the Properties window once the files are successfully validated.
Clear the Steam download cache: If it is corrupted, it can cause disk write errors. To fix this problem, open Steam, go to Settings > Downloads and click on Clear Download Cache.
Move Steam to a different drive: If you encounter a Steam disk write error, it may be due to an issue with the drive that prevents Steam from writing to it. In such cases, you can try moving the Steam installation folder to a different drive or partition. If this step fixes the error, you should check the original drive for issues.
To move Steam to a different drive, follow these steps:
- Launch your Steam client and go to the ‘Settings’ menu.
- Select the ‘Storage’ tab.
- Here, you can view your default installation drive. To create a new path, click on the ‘+’ button at the top.
- Once you have created the new path, all future installations can be installed there.
Check the drive for errors: Sometimes, a computer’s hard drive may have bad sectors that can cause errors and data loss. Windows can be instructed to ignore those bad sectors to avoid these issues.
However, if the hard drive problem persists or worsens, replacing the drive may be necessary. To check for errors in the hard drive using Steam, follow these steps:
- Open File Explorer.
- Right-click on the hard drive.
- Select Properties.
- Select the Tools tab.
- Find the Error Checking section.
- Click Check.
- Click Scan Drive.
Turn off the antivirus program or add exceptions: Sometimes, antivirus software can mistakenly identify Steam as a security threat, resulting in failure to download and save game data. If the Steam disk write error disappears once the antivirus software is turned off, you can add an exception for Steam in the antivirus scans to avoid future issues.
If using Windows, you can turn off antivirus protection using the following steps. If you are using macOS or Linux, you can follow the operating system guidelines to disable antivirus protection.
- Select Start.
- Type “Windows Security”.
- Select the Windows Security app.
- Go to Virus & Threat Protection.
- Select Manage settings.
- Switch Real-time protection to Off.
Turn off the firewall or add exceptions: If disabling the firewall temporarily resolves the issue, you can add an exception to the Windows firewall. Follow these steps to turn off the firewall or add exceptions in Windows:
- Open the Settings app.
- Select the network profile that you want to modify.
- Under the Microsoft Defender Firewall section, toggle the switch to turn it off.
Contact Steam for help: For assistance with Steam-related issues, you can contact the technical support team, who can provide tailored solutions for your specific problem. Additionally, the Steam Community forum is a helpful resource for finding solutions.
How do I fix Steam.dll not found or missing errors?
To resolve the “Steam.dll not found or missing” error, copy the steam.dll file from the main installation directory and paste it into the game’s folder to which the error message refers. If the issue persists, you may need to reinstall Steam.
How do I fix a connection error on Steam?
If you cannot connect to Steam, try restarting your Steam connection, checking the status of Steam servers, updating the Steam client, and launching Steam as an administrator. If the problem persists, restart your device, close any background apps, and troubleshoot your internet connection.
How do I fix a Steam Cloud error?
You must synchronise your game files if you encounter the Steam Cloud error. To do this, restart Steam and click “Retry Sync” next to the Play button to force sync your Steam files.