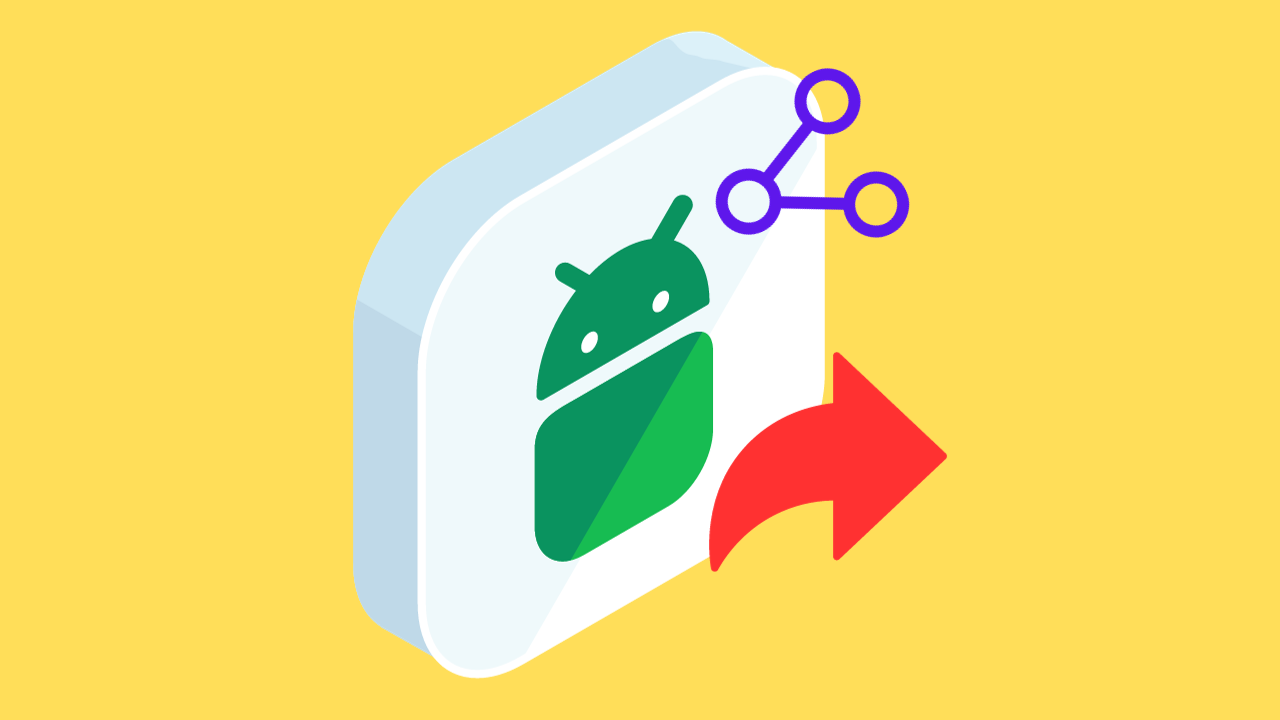Sharing photos and files between Android devices has become a breeze with the introduction of Nearby Share, a simple and convenient file-sharing feature developed by Google. Whether sharing vacation photos with a friend or sending important documents to a colleague, Nearby Share makes the process quick and effortless.
Ensure both devices are running Android 6.0 or a later version. Turn on Bluetooth and Location Services on both devices. If unavailable, download and install the Nearby Share app on both devices. Open the Nearby Share app on both devices. Google’s Nearby Share feature was released in 2020, much later than Apple’s Airdrop, which was introduced in 2011.
Nearby Share allows Android devices like the Google Pixel 6 and Samsung Galaxy S21 to share files quickly and easily, similar to iPhones with Airdrop.
Does Your Phone Support Nearby Share?
Whether or not your phone supports Nearby Share depends on your phone’s model and operating system. Here is a breakdown of which phones support Nearby Share:
- Android phones: Nearby Share is available on Android phones running Android 6.0 or later.
- Chromebooks: Nearby Share is available on Chromebooks running Chrome OS version 91 or later.
- Windows PCs: Nearby Share is available on Windows PCs running a 64-bit version of Windows 10 or 11.
- iOS devices: Nearby Share is not yet available on iOS devices.
If you have an Android phone, Chromebook, or Windows PC, you can check if your device supports Nearby Share by following the instructions.
How to Turn on Nearby Share
Turning on Nearby Share allows you to wirelessly share files with nearby devices also using Nearby Share. The specific steps to turn on Nearby Share may vary depending on your device:
- Open the “Settings” app on your Android device.
- Find Google Settings. Scroll down and look for “Google” or “Google Settings” in the menu.
- Tap on “Device connections” or “Connected devices.” The naming may vary depending on your device.
- Look for the option named “Nearby Share.”
- Once you’ve found Nearby Share, toggle the switch to turn it on.
- You might be able to configure additional settings, such as device visibility.
The three options in Device Visibility are:
- All Contacts: This setting makes your device visible to everyone around you who is using Nearby Share. This is the default setting and is recommended if you want to share files with anyone nearby.
- Some Contacts: This setting makes your device visible to everyone around you who is using Nearby Share. This is the default setting and is recommended if you want to share files with anyone nearby.
- Hidden: This setting hides your device from everyone using Nearby Share. It is a good option if you want to keep your device private or if you don’t want to be disturbed by file-sharing requests.
In the Nearby Share settings, you will need to have the email addresses for all your contacts (those linked to their Google accounts, to be more specific). You can also choose whether to send stuff using Data, Wi-Fi Only, or without the Internet.
How to Use Nearby Share with Phones
Nearby Share is a convenient file-sharing feature available on Android phones, Chromebooks, Windows PCs, and iOS devices. It allows you to wirelessly transfer files between devices that are in close proximity.
Here is a general guide on how to use Nearby Share on Android phones:
- Ensure that your Android device supports Nearby Share. Android 6.0 (Marshmallow) or later devices can use this feature.
- Open the “Settings” app on your Android device.
- Scroll down and tap on “Google.”
- Look for “Connected devices” and select “Nearby Share.”
- Turn on Nearby Share.
- Nearby Share has settings that you can adjust after you’ve enabled it. You can choose your device’s visibility, i.e., whether it’s visible to all nearby devices or only to your contacts.
- Open the file or content you want to share (e.g., a photo, link, or document).
- Look for the “Share” option.
Choose “Nearby Share” from the sharing options menu. When Nearby Share is activated, your device will begin looking for other devices in the vicinity. The recipient should also have Nearby Share enabled on their device.
Once the recipient’s device is detected, it will appear in the list. Select the recipient’s device from the list. Once accepted, the file will be transferred. Once the file transfer is complete, both devices will receive a confirmation.
How to Use Nearby Share with Desktops or Laptops
Nearby Share is a file-sharing feature developed by Google that allows users to wirelessly transfer files between devices that are near each other. It is available on Android, Chrome OS, Windows, and iOS devices.
Use Nearby Share on Windows PCs:
- Open the Settings app.
- Click on System.
- Click on Nearby sharing.
Use Nearby Share on Chromebooks:
- Open Settings on your app.
- Select Connected Devices.
- Click on Nearby sharing.
Bluetooth is crucial for Nearby Share to operate effectively.
Identify the file or files you want to share on your Chromebook. Click the “Share” button. Select “Nearby Share” from the available sharing options. Choose the receiving Chromebook from the list of available devices. A progress bar will display the transfer status.
What is Nearby Share?
Google created the Nearby Share file-sharing feature, which enables wireless file transfers between Android devices that are close to one another. It is comparable to Airdrop on Apple products.
What devices support Nearby Share?
Nearby Share is available on Android devices running Android 6.0 or later, as well as Chromebooks running Chrome OS version 91 or later. It is also available on Windows 10 and 11 PCs.
Can I use Nearby Share to send photos and files to iPhones or other non-Android devices?
Nearby Share is primarily designed for Android-to-Android transfers.
Can I send multiple files at once with Nearby Share?
Yes, you can send multiple files at once. When selecting the file to share, choose multiple items before tapping “Share,” and Nearby Share will handle the transfer.
Can I use Nearby Share to send files to devices that are not on my contact list?
Yes, Nearby Share allows you to share files with devices that are not necessarily on your contact list. You can choose visibility settings such as “All Contacts,” “Some Contacts,” or “Hidden.”