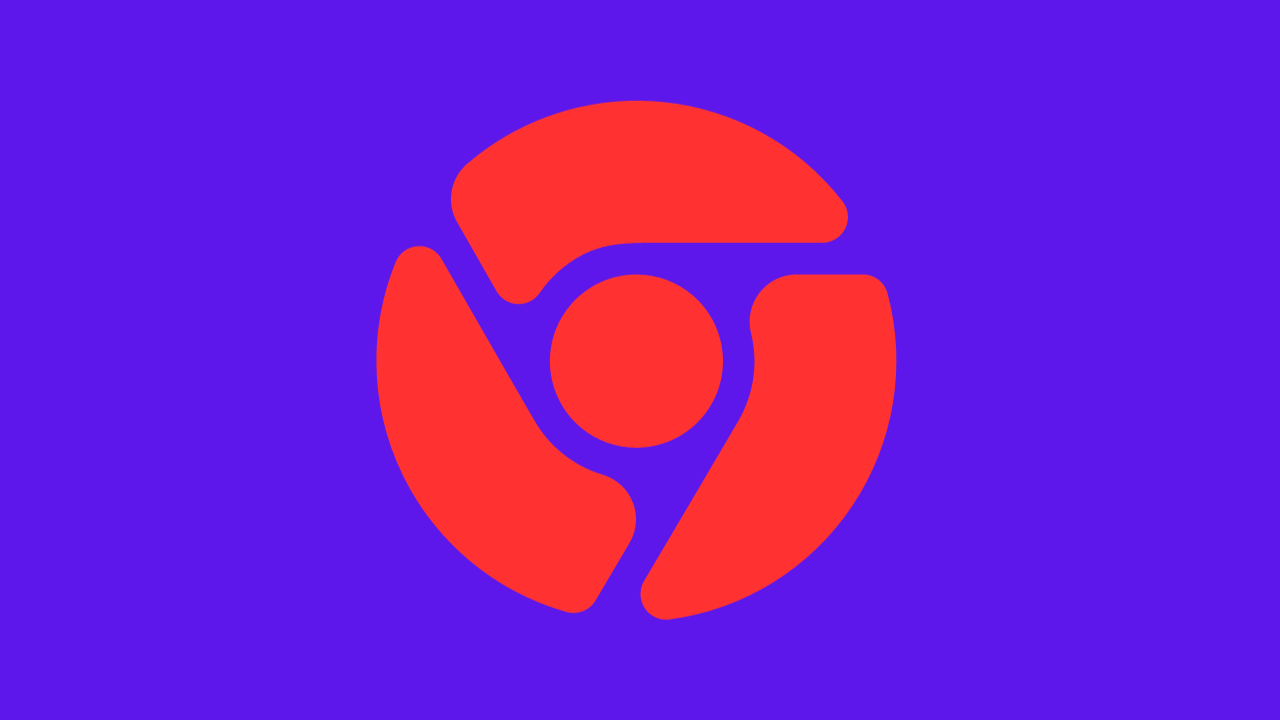Chrome flags are a collection of innovative features and settings hidden in Chrome for developers and creators. These innovative features contain functionality that Google is developing but has not yet been made available to the general public.
Chrome://Flags
The Chrome Flags feature list is long and complicated, but it should interest you if you enjoy exploring new options. Chrome flags allow you to increase your browsing efficiency while also using new in-development features.
They also include advanced features such as hardware and GPU acceleration that may be helpful for developer testing. Most of the time, Chrome flags allow Google to pilot-test new features before providing them to all Chrome users.
How to Enable Touch to Search in Chrome on Android
Google Chrome for Android users has found a new feature that enables them to start a new search without leaving the current page. Touch to Search, as it is now referred to, has begun to go out to devices as a response to a server-side upgrade from Google.
Touch to Search only works within Google Chrome. It allows users to select a section of text and view more search results in a card-style popup.
First, verify whether your Chrome app is updated or not, if not, you must update the app and then continue as follows:
- Launch Google Chrome on your Android phone.
- Click the three-dot symbol in the upper right corner, and then select Settings.
- Select the ‘Privacy‘ option from the ‘Advanced’ options.
- Select the ‘Touch to Search’ option and enable it.
Chrome flags Contextual Search
- Open the new browser in Chrome and go to link chrome:/flags#contextual-search.
- Under ‘Enable Contextual Search,’ choose the ‘Default‘ checkbox.
- Select ‘Enabled.’
- Scroll down and click the ‘Relaunch Now‘ button.
How To Enable Flags on Google Chrome Browser
- Launch the Chrome browser.
- In the Chrome Search Bar, type the link as
chrome:/flags. - Type the name of the flag into the Flag search box.
- Select the flag you want to enable from the drop-down menu.
- Select the ‘Enabled‘ option.
- Restart your browser to activate the Chrome flag.
How to Enable Chrome Flags on Android Phones
- Open Google Chrome on your Android device.
- In the Chrome search field, type “chrome:/flags“.
- Press the ‘Enter‘ button.
- When you press the enter key, a list of options will show.
- Click the drop-down menu and select “Enable”.
- After you’ve enabled a Chrome Flag, click the ‘Relaunch’ button at the bottom of your screen.
How to Enable Chrome Flags on Windows PC/Laptop and Mac
- Chrome flags are so simple to access on your Windows PC/ laptop and Mac; the following is a simple step-by-step instruction for enabling Chrome flags on any device you choose.
- Open the Google Chrome browser on your Windows PC/ laptop and Mac.
- In the search box, type
chrome:/flagsand press enter to open the Experiments page. - It will show a list of Chrome flags separated into Available and Unavailable sections.
- Scroll through the Available list to select a flag and choose to enable. If you want to find a specific flag, type its name into the search field.
- Click the drop-down menu, choose the flag name, and click ‘Enabled’.
- Google will request you restart the Chrome browser on your Windows PC/ laptop and Mac devices.
- You can activate more flags and then click the blue ‘Relaunch’ button at the bottom if you like.
Best Chrome Flags That You Should Enable
Auto Dark Mode for Web Contents
The dark desktop mode has no change, and Chrome shows online content. If you want to view web pages in dark mode, you’ll need to make some modifications in Chrome. The browser has a hiding dark mode that is even more powerful and useful.
You will be quickly sent to show online content along with a Dark Mode on Mac, Android, Chrome, Linux, Windows, or any other operating system. However, there are several types of Chrome Flags, such as Enabled with Higher Text Contrast, Allowed with Selective Image Inversion, Enabled with Select Inversion of Non-Image Contents, and many more.
- The following link into your Chrome browser chrome:/flags/#enable-force-dark
- The tab opens the Experiments page and shows the “Force Dark Mode for Web Contents” option.
- Select the “Enabled” option from the drop-down menu to enable dark mode for Web Content.
- Your modifications will be done the next time you ‘Relaunch’ your browser. Just click the Relaunch button at the bottom, on the right-hand side.
Smooth Scrolling
Smooth scrolling is a web browser feature shown in Google Chrome. It makes it very simple to navigate a webpage when you open it and scroll through it.
Instead of clearly displaying the page with each scroll, Chrome will change its rendering to make it smoother. This makes the page more visible and, in many situations, works perfectly with a scroll wheel mouse. The problem with smooth scrolling is that, like any action, it can create difficulties. Smooth scrolling can cause Chrome to crash if Chrome is unstable or your GPU is having issues. In this case, you should start troubleshooting by turning it off.
- Open the Chrome browser, type the link into the search as chrome:/flags/#smooth-scrolling, and press enter.
- Look for the Smooth Scrolling option in the Flags tab.
- Select ‘Enabled’ from the drop-down option.
- After changing the option, then you can use the ‘Relaunch’ button at the bottom.
Touch UI Layout
Many foldable laptops, Windows tablets, and other gadgets now include touch-screen capabilities. This allows for more specific interaction with the material. However, the desktop display doesn’t always work efficiently with touch commands. The Chrome Flags have a touch-optimized UI.
- On your Android smartphone, launch Google Chrome.
- Type “chrome:/flags/#top-chrome-touch-ui” into the Chrome search field.
- Press the ‘Enter‘ key.
- When you press the enter key, a menu of options shows.
- Select the “Enable” option from the drop-down menu.
- After you’ve activated a Chrome Flag, go to the bottom of your screen and select the ‘Relaunch‘ icon.
Experimental QUIC Protocol
QUIC is a TCP/UDP combination that wants to improve browsing performance on QUIC-enabled websites by reducing the number of requests to the server down to one. Even the fastest Chrome VPNs slow operations down a little.
Google has been working on a new technology that combines features of TCP and UDP and is both quicker and more secure. QUIC reduces the number of connection requests needed to establish a secure connection with the server.
- Enter “chrome:/flags#enable-quic” in the Chrome address bar.
- ‘Enable‘ the Experimental QUIC protocol flag.
- Click the ‘Relaunch’ button at the bottom, right-hand side.
GPU Rasterization
Chrome does not use the GPU to process and show media by default. You can activate the GPU rasterization flag if your PC has a strong GPU. This ensures that your GPU also performs a few activities, improving process performance.
- Type the Google Chrome search bar “chrome://flags/#enable-gpu-rasterization“.
- Press the ‘Enter’ key.
- Select “Enable” from the drop-down menu.
- After you’ve activated, go to the bottom of your screen and select the ‘Relaunch’ option.
Enable Reader Mode
If you are using a web browser, such as Microsoft Edge, you may see a Reader Mode. When users visit a website with this mode enabled, the page will only display the content text in the centre and the background colour will be light.
Reader mode is a feature included in some browsers that simplifies open sites by disabling advertisements, navigation panels, videos, and buttons. This function improves the readability of the important content on pages. This is how Google Chrome and Firefox enable reader mode.
- In the Google Chrome browser, enter the following address into the Search box chrome://flags/#enable-reader-mode.
- Look for the “Enable Reader Mode” option in the top search field.
- ‘Enable’ the Enable Reader Mode flag.
- Click the ‘Relaunch’ button.
Pull-to-refresh gesture
The pull-to-refresh gesture, a downward swipe motion that refreshes in-app content, has been implemented in many Android applications over the years. This feature is very useful, but it is missing from the Chrome browser application for PCs and laptops. You can’t use this helpful gesture in Chrome if you have a touch-enabled device or a 2-in-1 device.
- Type “chrome://flags/#pull-to-refresh” in your Chrome browser
- In “The pull-to-refresh effect Android”, click on the Enable button.
- After enabling the pull-to-refresh feature, click the ‘Relaunch’ button.
- The Relaunch button refreshes Chrome and makes the modifications.
Parallel Downloading Chrome Flag
The main advantage of parallel downloads is that it reduces download time while downloading many files. Parallel downloads are simple many downloads that proceed at the same time across many domains maintained by the same host.
It must be mentioned that web browsers are not built to support parallel downloading. Web browsers generally limit the number of users at the same time to a host. Google Chrome can create multiple connections to download a single file in portions. It will boost download speed when compared to regular.
- Enter the chrome search box chrome:/flags/#enable-parallel-downloading
- ‘Enable’ the parallel downloading option.
- After you have enabled parallel downloading, press the Relaunch button.
Show Autofill Predictions
Autofill Predictions is the Autofill Chrome Flag. You can use its predictions for the name, zip code, postal address, and other information to add auto-filled text. You can now use simply this prediction marker when relaunching Google Chrome on Windows or Mac OS computers or on smartphones running an updated version of Android or iOS.
- Enter “chrome:/flags/#show-autofill-type-predictions” into the Google Chrome search bar.
- Press the ‘Enter‘ key.
- Select ‘Show Autofill Predictions’ from the drop-down list and click the “Enable.” option.
- After you’ve enabled it, go to the bottom of your screen and click the ‘Relaunch‘ button.
Password Import
You can quickly manage your passwords for accounts on many websites and online apps, avoiding the need to generate a password backup for each account. You may also download and re-upload all of your saved passwords if you are changing your device or for any other reason.
We’ll show you three alternative ways to import passwords in Google Chrome by downloading and importing all passwords. You can change passwords in large and then import them back into Chrome with the new passwords.
- Open the Google Chrome browser and type chrome://flags/#password-import into the Search box.
- In the top search field, find the option “Password Import.”
- Select the ‘Enable’ Password Import option.
- Choose the ‘Relaunch‘ option.
Global Media Controls Control Cast Start/Stop
The Chrome browser’s Global Media Controls allow you to control audio and video media from a single widget. For example, you may change to the next song from your preferred internet music service or start and pause a video.
Global Media Controls is now much more useful as it provides you with better control. Enabling this Chrome option allows global media controls to take control anytime a Cast connection is active. Systems depend on the Cast conversation, it takes control anytime a cast starts or ends.
- In your Chrome browser, type “chrome:/flags/#global-media-controls-cast-start-stop.”
- Select the “Global media controls control Cast start/stop,” option and you can choose ‘Enable‘.
- Enable the Global media controls control Cast start/stop option and then click the ‘Relaunch’ button.
- The ‘Relaunch’ now button refreshes Chrome.
Site Isolation
Strict Site Isolation is a safety feature in the Google Chrome browser that improves security and can protect against related threats. If you enable site isolation, content for every active website in the Chrome browser is always displayed in a separate process, isolated from other sites.
- In your Chrome browser, enter “chrome:/flags/#enable-site-per-process“
- Select the “Enable” option under “Site Isolation.”
- Once the Site Isolation option has been enabled, click “Relaunch.”
- Chrome has been updated, and changes are made when you click Relaunch.
Live Caption
Google Chrome’s Live Captions feature can help people who have trouble hearing or understanding different languages. Subtitles can also be quite helpful if you don’t have headphones with you and are watching a film in a noisy environment.
Playing audio-only content in Chrome will trigger the automatic display of subtitles. Learn how to turn on Chrome’s Live Captions by reading on.
- In the Chrome search field, type “chrome:/flags/#enable-accessibility-live-caption.”
- Find the “Live Caption” option in the top search field.
- Select the ‘Enable‘ option and then enable the Live Caption flag.
- Then click the ‘Relaunch’ button.
Chrome://flags Resetting
Many of the Chrome Flags you’ve enabled should be shown at the top of the main Flags page, so there is no simple way of checking the status of other Flags. If you don’t modify the status, it’s most likely disabled, but some Flags with menus will not give you the default status.
If you enable a Flag that causes problems with your browser or device, you may also reset it to its default settings or manually block it. Single Flags can be disabled using the home page dropdown menu. There was also a reset all button at the top if you need to restore all of your Chrome Flags settings.
How to Reset Chrome Settings
- Open Google Chrome on your Computer or Laptop.
- Select ‘Settings‘ from the drop-down menu by clicking on the three-dot menu symbol.
- Open the Advanced tab on the ‘Settings‘ menu.
- Go to the Reset & Clean up section and select ‘Restore Settings to their Original Defaults‘.
- Click the ‘Reset Settings’ option on the confirmation pop-up to confirm.