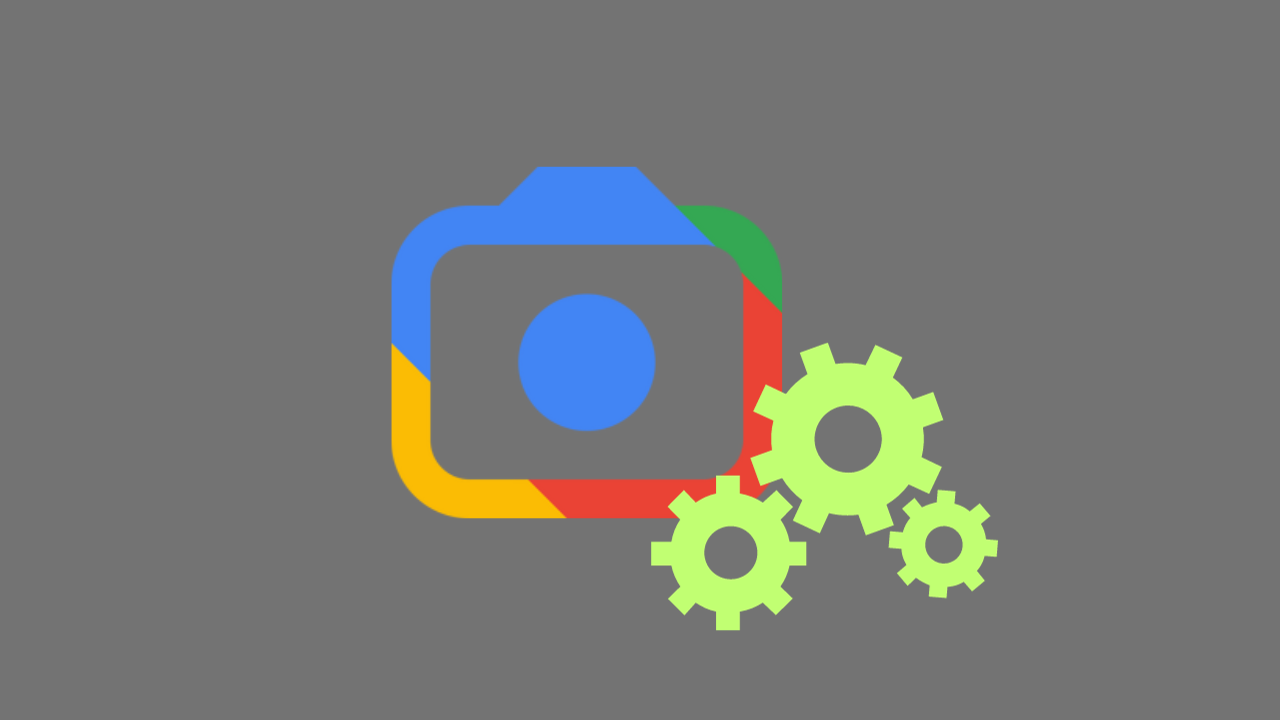Google Lens is a technology created by Google that enables users to engage with their surroundings using their device’s camera. It can recognize objects, landmarks, text, and more, offering information and useful functions.
However, there are instances where users might face difficulties when the Google Lens camera doesn’t function as anticipated. This can be quite frustrating since it impedes the integration of this feature into our daily activities.
Users can find it frustrating to encounter difficulties in effectively capturing and analyzing images with the Google Lens camera. These challenges can arise from software glitches, outdated app versions, or compatibility issues specific to their device.
It’s important to follow a systematic troubleshooting approach to overcome these issues and ensure that users can fully utilize Google Lens’s features for recognition purposes.
In this guide, we will explore the causes behind the malfunctioning of the Google Lens camera and provide practical solutions to help users restore its functionality and enhance their overall experience with this advanced technology.
Why Is Google Lens Camera Not Working?
There could be factors causing the Google Lens camera to malfunction, such as software glitches or problems with the hardware. Let’s explore some issues that might be affecting the functioning of the Google Lens camera:
App Permissions
To ensure that Google Lens functions correctly, permission is required to access your device’s camera and other features. If the app does not have the permissions, it may not work properly. Make sure to grant Google Lens permission to access your device’s camera.
Outdated App Version
If you use a version of the Google Lens app, compatibility problems and bugs can occur. Check for an update for the app and install the version from your app store.
Software Glitches
like any app, Google Lens might experience software glitches occasionally. If you encounter any issues, try restarting the app or your device. If the problem persists, you can consider clearing the app cache or data (the steps may vary depending on your device).
Device Compatibility
Some older devices might not fully support all the features of Google Lens. Ensure that your device meets the requirements for running the app, and check for any compatibility issues related to your device.
Camera Hardware Problems
If your device’s camera is not working properly or has been damaged, it can affect how well Google Lens performs. Verify if the native camera app is functioning correctly. If the problem lies with the camera hardware, you may need to contact the manufacturer for assistance or repair services.
Insufficient Lighting
Google Lens heavily relies on lighting conditions to analyze images accurately. If you find yourself in a low-light environment or if there isn’t enough light for the camera, it may impact how well the app functions.
Network Connection
To process queries effectively, Google Lens may require an internet connection. If your device isn’t connected to the internet or is unstable, it might affect how well the app performs.
Operating System Issues
Google Lens’s performance can be impacted if your device’s operating system has compatibility problems or issues. Ensure your device is running the latest version of its operating system.
Interference from Third-Party Apps
Sometimes, other camera or image-related apps from third-party sources can interfere with Google Lens’s functioning. You can try closing or uninstalling apps to see if that resolves any issues you’re experiencing.
Server-Side Problems
Sometimes, the functionality of Google Lens can be affected by problems with Google servers. If many people are experiencing the issue, it could be a problem on Google’s end. Users need to wait for Google to fix it.
How to Fix Google Lens Camera Not Working After Updating Android
If you’re facing any problems with Google Lens after updating to an Android version, here are some troubleshooting steps you can try. Please remember that the exact steps and options may vary depending on the Android version and your device manufacturer. It’s always best to refer to up-to-date information and guides specific to your device.
Check App Permissions
Make sure that Google Lens has permission to access your device’s camera. To do this, go to the settings on your device. Look for either “Apps” or “Application Manager.” Find Google Lens in the list of apps. Check its permissions.
Update Google Lens
Visit the Google Play Store, search for Google Lens, and check for an update. If there is, install the latest version to ensure compatibility with the Android version you’re using.
Clear App Cache and Data
Lastly, you can clear the Google Lens app’s cache and data. Again, go to your device’s settings, find “Apps” or “Application Manager,” and locate Google Lens. Clear its cache and data. This step can help resolve any conflicts or glitches affecting its performance.
Restart Your Device
Resolving software issues often helps restart your device. Simply turn off your device, wait a few seconds, and then turn it on.
Check Camera App
Make sure that the camera app on your device is functioning properly. If it is not working properly, it can impact apps that rely on the camera, including Google Lens.
Network Connection
Using Google Lens effectively ensures that your device is connected to the internet and that the connection is stable. Google Lens may require an internet connection to process queries.
Check for System Updates
Go to your device’s settings, navigate to “System” or “Software Update,” and check for pending updates for your device’s operating system. Keeping your device updated can address compatibility issues.
Reinstall Google Lens
To address the issue, you can try reinstalling Google Lens. If the problem continues, you may want to uninstall Google Lens and then download it again from the Google Play Store.
Factory Reset
Please note that you could consider performing a factory reset as an option. However, it is important to be cautious, as this action will delete all data on your device. Before proceeding, make sure to back up any information.
Essential points to remember while Fix Google Lens Camera Not Working After Updating Android
Here are some important points to remember while troubleshooting Google Lens camera issues after updating Android OS:
- Due to recent changes, Google Lens is no longer directly integrated into the Camera app on Android. However, you can still access Google Lens features through the Google app or the QR code scanner quick tile.
- You can enable Google Lens suggestions in the Camera app settings to receive suggestions when you point your camera at objects or text.
- It’s important to remember that Google consistently updates and enhances Google Lens. Therefore, it is recommended that you have the latest version installed on your device.
- Check for updates to both the Google and the Google Lens apps on the Google Play Store. This will ensure you can access all the features and fix bugs.
- If you encounter any issues with Google Lens after updating Android, please report them directly to Google. You can do so either through the feedback mechanism within the Google app or by contacting their support centre.
Why is Google Lens not working after updating Android?
Sometimes, when you update to a version of Android, it can cause compatibility problems or software conflicts. This typically happens because either your apps are outdated or there have been changes in the system settings.
What should I do if Google Lens does not recognize images after the update?
First, you should verify the app’s permissions. Then, update the Google Lens app from the Play Store and confirm that your device’s camera is working properly. Additionally, clearing the app cache and data could potentially be beneficial.
Is there a specific version of Google Lens optimized for Android?
Visit the Google Play Store and check for updates to the Google Lens app. Developers frequently release versions to address compatibility problems that may arise with Android updates.
Can I fix Google Lens camera issues by adjusting Android settings?
Yes, make sure that you grant Google Lens the required permissions to use the camera. Review and modify app permissions in your device settings. Also, check if any camera-related settings in the Android update could affect Google Lens’s functionality.
Should I reinstall Google Lens to fix issues after the Android update?
You might want to consider reinstalling the app as a solution; before doing that, you can try clearing the app’s cache and data. If the issue continues, you can uninstall Google Lens. Then, download it again from the Google Play Store.