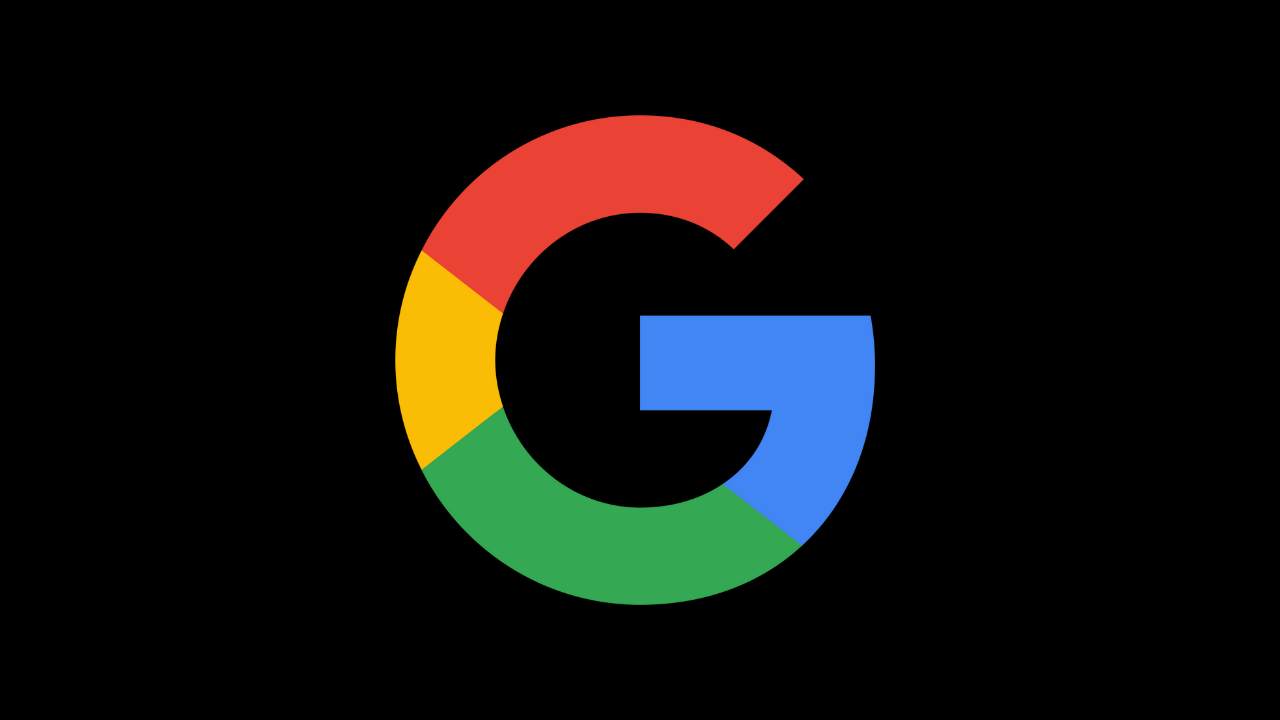Google Bard is a powerful AI tool that can help you find information quickly and easily in your Gmail and Docs. With Bard’s extensions, you can Search your Gmail and Docs for specific information. Whether you’re looking for a specific email, document, or piece of information, Bard can help you find it quickly.
- Bard can provide you with summaries of your emails and documents. So you can quickly get the information you need.
- Bard can help you find related information across your Gmail and Docs. So you can get a complete picture of a topic.
- You can export your Bard results to a Google Doc or as a Gmail draft. So you can easily access them later.
How to Use Extensions for Google Bard
Google Bard’s Browser extensions allow you to connect your Google Workspace apps and services, bringing information directly into your Bard interactions. This can be incredibly helpful for finding relevant information and completing tasks more efficiently.
Here’s how to use extensions for Google Bard:
Enable Extensions On Desktop Computer/Laptop
- Go to bard.google.com.
- Make sure you’re signed in to the same account you use with Google Workspace.
- Click on the “Extensions” icon at the top right.
- Click “Next” and then “Show me more” to explore the available extensions.
- Click “Continue” to close the info panels.
- Turn on the extensions you want to use.
Enable Extensions On Android Device
- Go to https://bard.google.com on your phone or tablet.
- Ensure you’re signed in to the same account you use with Google Workspace.
- Tap the “Menu” icon (three horizontal lines) at the top left.
- Tap “Extensions”.
- Turn on the extensions you want to use.
How to Use Google Bard Extension
In the Bard text box, type your question or prompt.
- Type “@” followed by the extension name to specify a particular extension.
- For example, to find emails about a specific project in Gmail, type “@Gmail Find emails about the project.”
- If the extension you select is off, Bard will either turn it on automatically or ask for your permission.
- Bard will then search the specified extension and provide you with relevant results.
Advice to Use Google Bard to Find Stuf in Gmail Messages
- Use Search Operators: Gmail supports search operators that allow you to refine your search. For example, you can use “from:”, “to:”, “subject:”, and various other operators.
- Keywords and Phrases: Use specific keywords or phrases related to the email content you’re looking for.
- Date Filters: Use date filters to narrow your search to a specific time frame.
- Labels and Categories: Leverage Gmail labels to categorize and organize your emails. You can search within a specific label using “label:label_name.”
- Advanced Search: Click on the dropdown arrow in the search bar to access advanced search options, allowing you to specify criteria for your search.
- Search in Trash and Spam: If you can’t find an email, check the Trash and Spam folders. Gmail automatically deletes items from Trash after 30 days.
Advice to Use Google Bard to Find Stuf in Google Docs
- Use the Search Bar: In Google Docs, use the search bar at the top to type keywords related to the document you’re looking for.
- Shared with Me: Check the “Shared with Me” section for documents others have shared.
- Recent Documents: The “Recent” tab in Google Docs shows the documents you recently opened. If you recently worked on the document, it should appear here.
- Star Important Documents: Star important documents can easily be located later using the “Starred” section.
- Organize with Folders: Create folders and organize your Google Docs systematically. This can make it easier to navigate and find documents.
- Collaborator Search: If you collaborated on a document, search for the names of collaborators in the search bar to find documents you worked on together.
- Document Details: Click on the information icon (i) next to a document to view details, including recent activity and collaborators.
How to Use Google Bard to Finding Gmail Messages and Google Docs: Tips and Tricks
Finding specific information in your Gmail and Google Docs can be a challenge, especially if you have accumulated a large amount of data. Here are some helpful tips and tricks to make your search process more effective:
How to Use Google Bard to Gmail
- Keywords: Use relevant keywords related to the content you’re searching for.
- Search operators: Combine keywords with search operators like “from:”, “to:”, “cc:”, “bcc:”, “subject:”, “has:attachment”, “label:”, “is:unread”, and “date:”.
- Filters: Utilize filters to narrow down your search results based on specific criteria like sender, recipient, date, label, and attachment type.
- Advanced search: Access Gmail’s advanced search options for even more granular control over your search queries.
- Starred messages: Important emails should be started for easier later access.
- Labels: Create custom labels to categorize your emails for better organization and searchability.
- Search in Spam and Trash: Don’t forget to check your Spam and Trash folders if you can’t find the message you’re looking for.
How to Use Google Bard to Google Docs
- Filters: Use filters on the Google Drive homepage to narrow down your search results by file type, date, owner, and other criteria.
- Full-text search: Google Docs allows you to search within the text of your documents, making it easier to find specific information.
- Starred documents: Important documents are starred for easier later access.
- Shared folders: Organize your documents into shared folders for improved team collaboration and searchability.
- Search by date: Use the “modified:” operator to find documents that were modified on a specific date or within a specific date range.
- Explore search options: Click the search options icon (three vertical dots) next to the search bar to access advanced search functions.
How can I use Bard to find things in Gmail and Docs?
You can use Bard to search for specific information, get summaries of your emails and documents, find related information, and export your results. You can do this by:
- Typing your question or prompt into the Bard chat box.
- Use the “@Gmail” or “@Docs” extensions to specify where you want Bard to search.
- Use keywords and search operators to refine your searches.
What are the benefits of using Bard to find things in Gmail and Docs?
Using Bard can save you time by helping you find information quickly and easily. It can also help you stay organized and get insights into your information.
What are the privacy concerns about using Bard with my Gmail and Docs?
Google claims that your data is not used to train the public Bard model, and human reviewers do not review it. You can also turn off the Gmail and Docs integrations at any time.
What are some limitations of using Bard with Gmail and Docs?
Bard is still under development, so it may not always be able to find the information you seek. It is also not a replacement for human expertise, and you should not rely on its responses for medical, legal, or financial advice.
How can I learn more about using Bard with Gmail and Docs?
More information is available on the Bard website and in the Google Help Center. You can also experiment with Bard and find the methods that work best for you.